こんにちは!
今日は話題のchatgptの導入についての内容です。
ChatGPTの名前はまだ使ったことがなかったり、どうやって使っていいのか分からないって方もいると思います。
そこで今回の記事では、ChatGPTのアカウント登録からログインまで。
実際にChatGPTで作業が出来る状態までステップバイステップで紹介していきます。
ChatGPTの導入はとても簡単なので、安心してください。
この記事を沿って一緒に生成AIの世界の扉を開きましょう。
ChatGPT公式ウェブサイトへのアクセスとアカウント作成
ChatGPTの旅は、公式ウェブサイトから始まります。
まず、Chat GPTのウェブサイトにアクセスしてください。
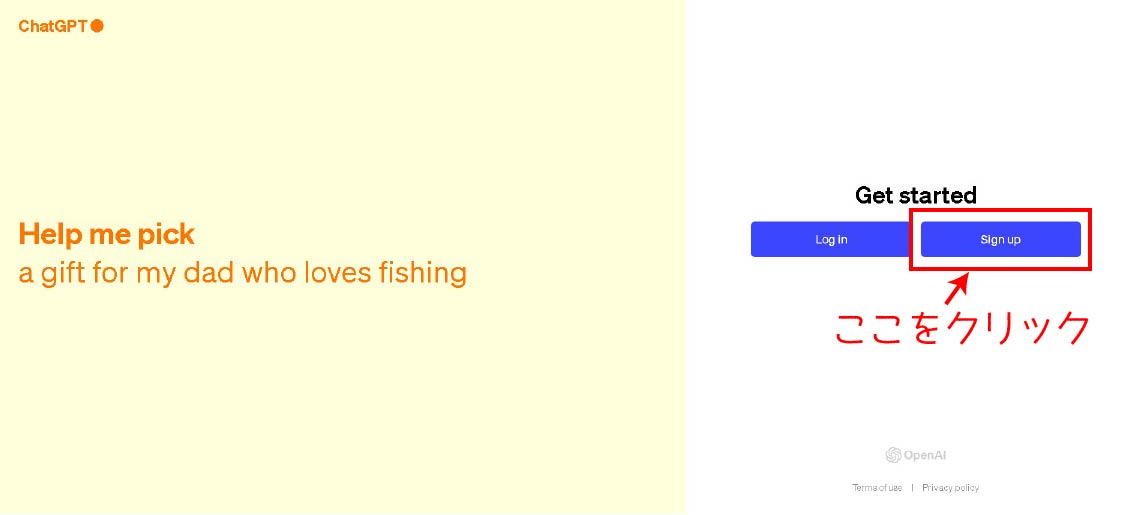
ウェブサイト上の「Sign Up」ボタンをクリックします。
※アカウントの作成方法はGoogleやmicrosoftアカウントとの連携方法もありますが、ここではメールアドレスでの登録方法を紹介します。
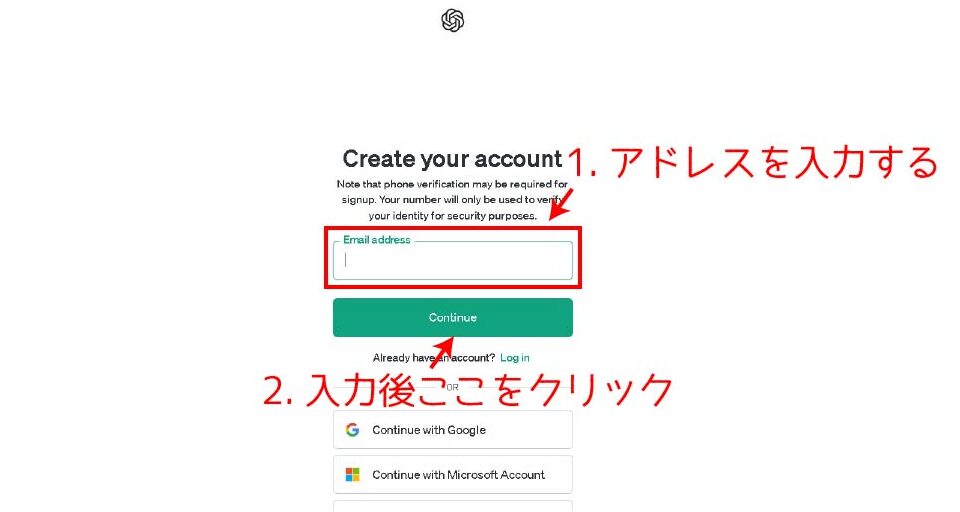
Sign Upをクリックすると、上記の画面が表示されますので、赤枠にメールアドレスを入力しContinueをクリックしてください。
すると、以下のようにパスワード入力の画面が表示されます。
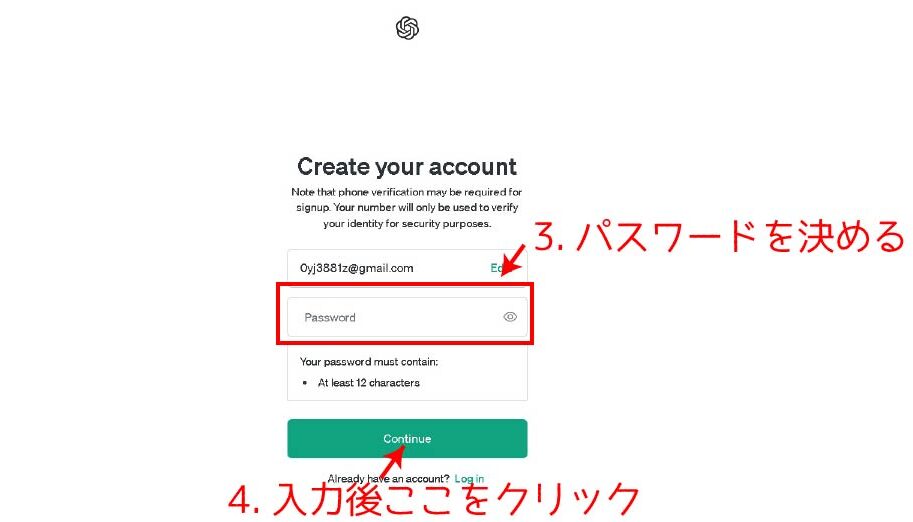
お好きなパスワードを赤枠へ入力。
※パスワードは12文字以上を設定する必要があります。
入力後、再度Contiuneをクリックしてください。
ここまで入力が終わると、下記画面が表示され、登録したメールアドレスへ確認メールが送られてきます。
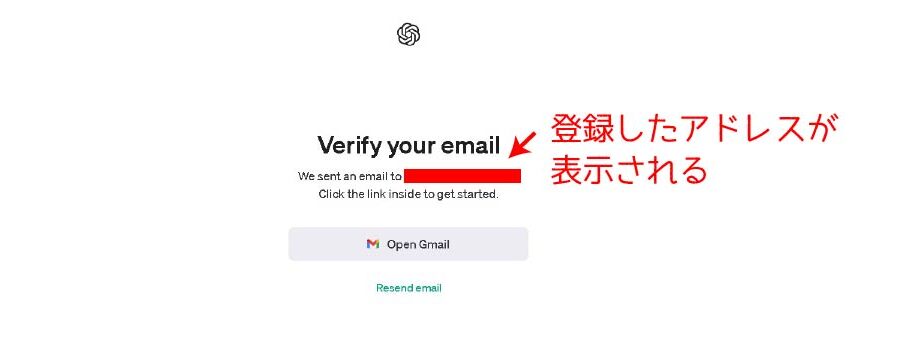
私の場合は、Gmailで登録を行ったため、Opne Gmailの表示がされました。
他のメールアドレスを使用した場合表示されないこともあるので、まずはメールを確認してみましょう。
登録が上手く出来ていれば以下のようなメールが届きます。
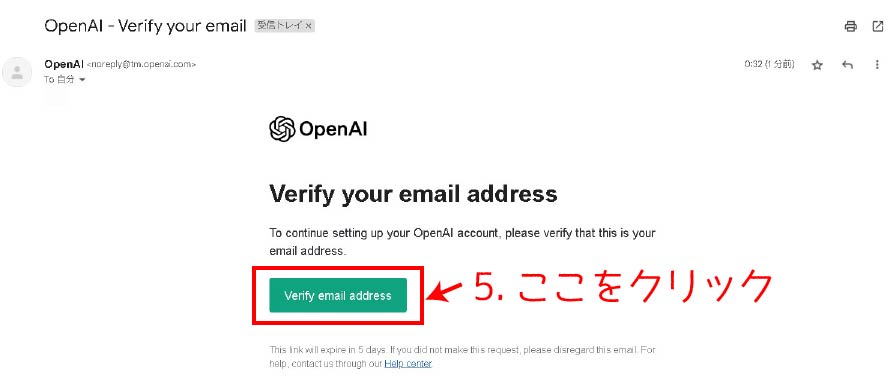
メールが届いたら、メール内のVerify email addressをクリックしてください。
すると以下のアカウント情報登録画面が表示されるので、必要項目を入力すれば完了です。
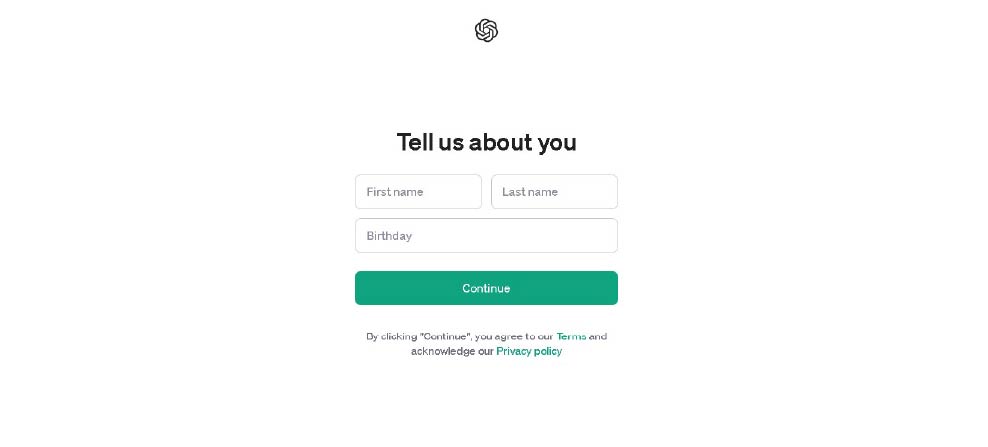
アカウント作成後、ログインしてChatGPTのセクションに進みます。
ここで、ChatGPTの利用に必要な基本情報を確認し、利用規約に同意して始めることができます。
ChatGPTのアップデートやプライバシー情報は提供元のOpen AIのサイトで確認できます。
こまめにチェックしておくとアップデート情報などがいち早く入手出来るのでブックマークするのがおすすめです!
Open AIウェブサイトへ
お疲れ様です。
これでアカウント作成については完了です。
次は、PCやモバイルデバイスでの使用方法を紹介していきます。
各種デバイスでのChat GPTの利用方法
アカウントの設定が終わりました。
次は各種デバイス(PC・モバイルデバイス)でのChatGPTの使い方について紹介していきます。
PCでのChatGPT利用方法
PCでChatGPTを使う場合は、基本的にブラウザ(Chrome・Edgeなど)で利用することになります。
ChatGPTのウェブサイトでログインすると以下の作業画面が表示されるのでそちらから作業を開始できます。
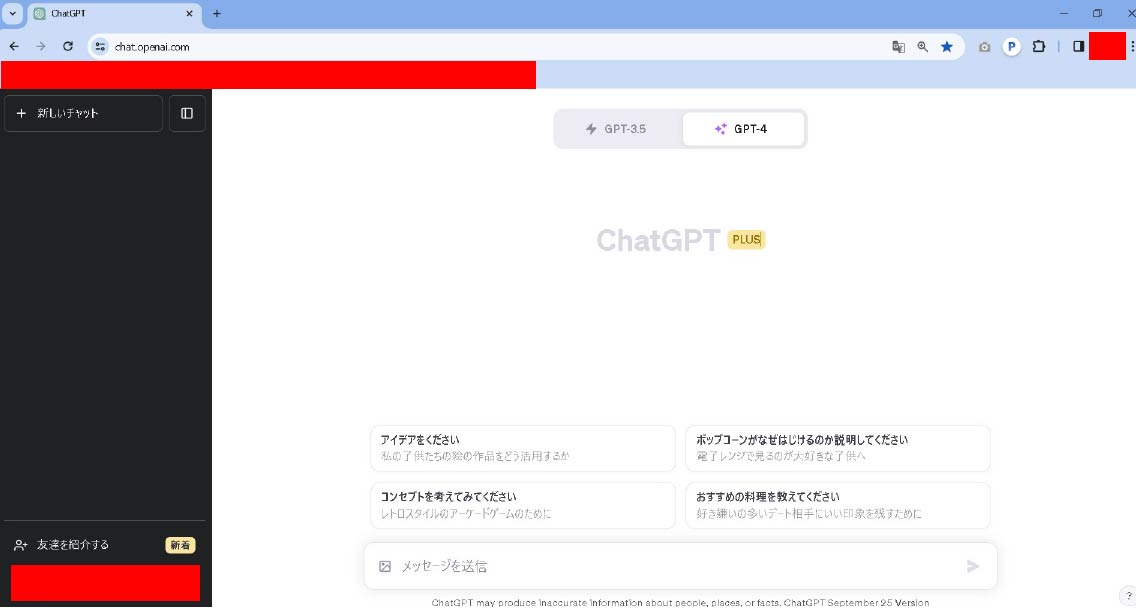
デスクトップ用のアプリもありますが、ChatGPTの公式のモノではないので、今回は取り上げません。
ウイルスなどの危険もあるので、心配な方はブラウザで使用するのが一番安心です。
スマホ・タブレットでの使用方法
モバイルデバイスの場合は、ChatGPTの使い方は2パターンあります。
- ブラウザでの利用
- アプリでの利用
それぞれの使い方を解説します。
ブラウザで利用する場合
ブラウザでChatGPTを使う場合は基本PCと同じです。
SafariやChromeなどデバイスに入ってるアプリで、ChatGPTのウェブサイトにつなげてもらって使ってもらえばOKです。
ログインIDも先ほど作成した内容と同じで利用出来ます。
アプリで利用する場合
モバイルデバイスの場合は、ChatGPTの公式アプリが公開されています。
App StoreやGoogle playから検索してもらってインストールしてもらえれば大丈夫です。
ただし、1点注意があります。
2023年10月現在、私はiPhoneユーザーなのでApp Storeの話になりますが、ChatGPTと検索すると似た名前でいろんなアプリが出てきます。
ChatGPT以外のアプリはまったくの別物です。
以下の画像赤枠が公式のChatGPTアプリです。
インストールの際は、間違えないようにしましょう。
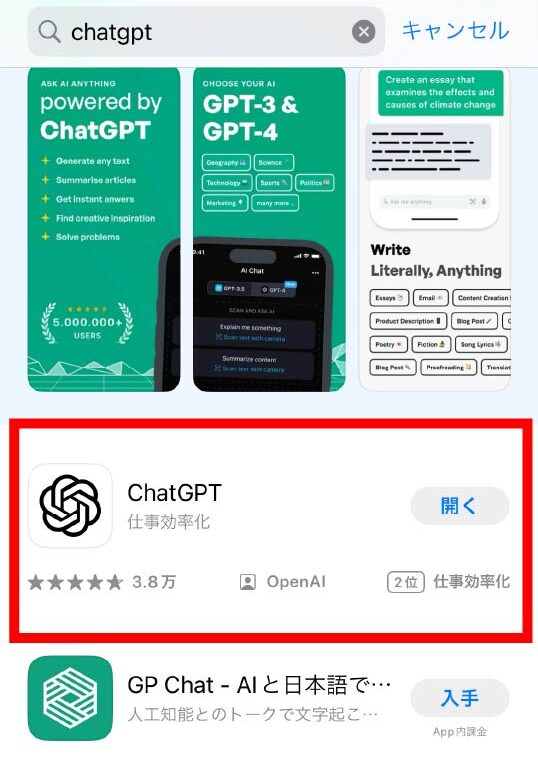
ブラウザとアプリのメリット・デメリット
ブラウザ版とアプリ版のメリット・デメリットについて、表で比較してみました。
今回は詳しく解説しませんが、興味のある方は参考にしてみてください。
| アプリでの利用 | ブラウザでの利用 | |
|---|---|---|
| メリット | ||
| 専用インターフェース | ◯ | × |
| 高速起動 | ◯ | × |
| オフライン機能 | △ (一部のアプリ) | × |
| 通知機能 | ◯ | △ (制限あり) |
| ストレージ節約 | × | ◯ |
| 最新版常時利用 | × (更新が必要) | ◯ |
| マルチデバイス対応 | × (デバイス依存) | ◯ |
| URL共有可能 | × | ◯ |
| プラグイン機能 | × | ◯ |
| デメリット | ||
| ストレージ消費 | ◯ | × |
| 更新の必要性 | ◯ | × |
| 公式アプリの限定 | ◯ | × |
| 起動速度 | × (比較的高速) | ◯ (比較的遅い) |
| インターフェース制限 | × | △ (アプリに比べて) |
まとめ
今回の記事では、ChatGPTのアカウント作成から、ログインまでをステップで紹介しました。
アカウント作成
- 公式ウェブサイトにアクセス
- 「Sign Up」ボタンをクリック
- メールアドレスを入力し、「Continue」をクリック
- パスワードを入力(12文字以上必要)
- 確認メールが送られてくるので、メール内の「Verify email address」をクリック
- アカウント情報の登録画面が表示されるので、必要項目を入力
PCでの利用
- ブラウザ(Chrome、Edgeなど)で公式ウェブサイトにログイン
- デスクトップ用の非公式アプリは安全性が確認できないため、推奨しない
スマホ・タブレットでの利用
- ブラウザでの利用とアプリでの利用がある
ここまでで、まずChatGPTを実際に利用できる状態になったと思います。
お疲れ様でした。
ただ、ChatGPTを使えるようになったら次はどうやって活用していくかが重要になってきます。
このブログでは、これから基本的な操作方法から、実際の具体例まで、どんどんアップしていきます。
ChatGPTを活用したい人はぜひブックマークをお願いします。
ブログを通して一緒にいろいろ学んで行けたらと思います。
今後ともよろしくお願いいたします。
最後までお読み頂きありがとうございました。

コメント